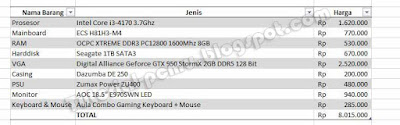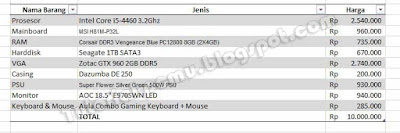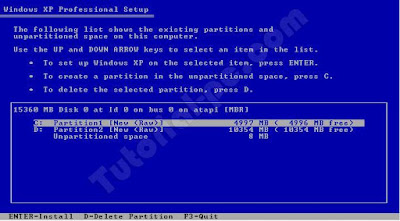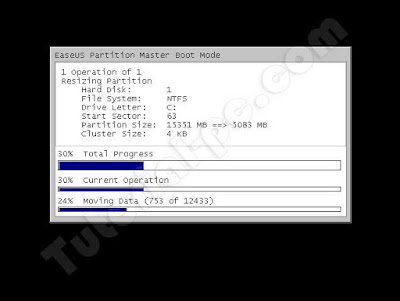Spesifikasi Lengkap Toshiba NB505
Laptop ToshibaSpesifikasi Lengkap Toshiba NB505 - Toshiba dikenal baik oleh pengguna komputer khususnya laptop. Banyak produk yang telah diproduksi, baik netbook, notebook atau bahkan laptop gaming. Namun untuk bahasan kali ini saya ingin menyajikan Netbook Toshiba NB505-N508N. Laptop yang kurang lebih rilis pada tahun 2011 yang lalu ini ternyata masih bisa menjalankan aplikasi saat ini dengan baik.
Secara umum, prosesor yang banyak digunakan oleh netbook adalah seri Intel Atom atau kalau dari AMD yaitu AMD A/E series. Walaupun saat ini, posisi prosesor Intel Atom telah digantikan oleh prosesor Celeron dari Intel dengan kinerja yang lebih baik lagi. Namun kenyataannya, prosesor Intel Atom ini masih cukup baik kinerja.
Ukuran Laptop Toshiba NB505 ini cukup kecil. Cukup wajar kelas yang di usungnya. Harganya pun kala itu berkisar 2,9 jutaan ketika launching. Dan saat ini hanya bisa ditemukan dengan kondisi bekas dan dengan kisaran harga bekasnya 1 jutaan saja.
Spesifikasi Lengkap Toshiba NB505
Melihat spesifikasi yang telah saya sebutkan diatas. Untuk urusan kinerja tidaklah terlalu buruk. Namun saya tidak menyarankan menggunakan netbook ini untuk aplikasi yang berat seperti melakukan editing foto berat. Untuk menjalankan sistem operasi windows 7 cukup baik. Hanya saja apabila kita ingin menjalan fitur Aero, maka saya menganjurkan penambahan memori untuk meningkatkan kinerjanya. Toshiba NB505 tidak untuk memainkan game berat. Cukup memainkan game ringan saja seperti game house atau sejenisnya. Kapasitas baterai pada netbook ini sangat bisa di andalkan. Dengan kapasitas baterai sebesar 6 Cell, secara normal bisa digunakan selama kurang lebih 8 Jam.
Dapat disimpulkan bahwa Toshiba NB505 masih bisa diandalkan untuk membantu pekerjaan kita sehari-hari. Toshiba NB505 ini lebih cocok digunakan bagi mereka yang menginginkan Laptop dengan ukuran ringkas, bobot yang ringan, baterai yang bisa diandalkan dan harga yang saat ini tergolong murah.
Secara umum, prosesor yang banyak digunakan oleh netbook adalah seri Intel Atom atau kalau dari AMD yaitu AMD A/E series. Walaupun saat ini, posisi prosesor Intel Atom telah digantikan oleh prosesor Celeron dari Intel dengan kinerja yang lebih baik lagi. Namun kenyataannya, prosesor Intel Atom ini masih cukup baik kinerja.
Ukuran Laptop Toshiba NB505 ini cukup kecil. Cukup wajar kelas yang di usungnya. Harganya pun kala itu berkisar 2,9 jutaan ketika launching. Dan saat ini hanya bisa ditemukan dengan kondisi bekas dan dengan kisaran harga bekasnya 1 jutaan saja.
Spesifikasi Lengkap Toshiba NB505
- Prosesor Intel Atom N455 dengan kecepatan 1,66GHz
- RAM 1GB DDR3
- Harddisk 320GB
- VGA Intel Graphics Media Accelator 3150
- Layar LED 10" dengan resolusi maksimal 1024 x 600
- Wifi, LAN Card, Card reader, Web CAM
- Baterai dengan kapasitas 6 CELL
- Bobot kurang lebih 1,32KG
- Include Windows 7 Starter Original
Melihat spesifikasi yang telah saya sebutkan diatas. Untuk urusan kinerja tidaklah terlalu buruk. Namun saya tidak menyarankan menggunakan netbook ini untuk aplikasi yang berat seperti melakukan editing foto berat. Untuk menjalankan sistem operasi windows 7 cukup baik. Hanya saja apabila kita ingin menjalan fitur Aero, maka saya menganjurkan penambahan memori untuk meningkatkan kinerjanya. Toshiba NB505 tidak untuk memainkan game berat. Cukup memainkan game ringan saja seperti game house atau sejenisnya. Kapasitas baterai pada netbook ini sangat bisa di andalkan. Dengan kapasitas baterai sebesar 6 Cell, secara normal bisa digunakan selama kurang lebih 8 Jam.
Dapat disimpulkan bahwa Toshiba NB505 masih bisa diandalkan untuk membantu pekerjaan kita sehari-hari. Toshiba NB505 ini lebih cocok digunakan bagi mereka yang menginginkan Laptop dengan ukuran ringkas, bobot yang ringan, baterai yang bisa diandalkan dan harga yang saat ini tergolong murah.